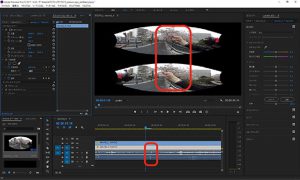2019年7月現在に体験できるロケーションベースVR(アトラクション施設型バーチャルリアリティ)において、最も高品質なものの一つとしても挙げられているDreamscapeを体験しに、アメリカはロサンゼルスにあるWesfield Century Cityというショッピングモールに行ってきました。

Dreamscapeの体験概要
訪問した2019年7月現在、体験できたコンテンツは「Curse of the Lost Pearl」、「The Blue」、「Alien Zoo」の3作品です。事前にオンラインで予約を入れてから訪れましたが、当日は夜まで予約がいっぱいで人気施設であることが伺いしれました。体験した順序は事前にウェブやブログでの評価を参考にして評判の良い順でしたが、体験後にもその順番で体験が楽しかったと思いました。
VRシステム概要
体験者がヘッドセットを装着したりする準備の部屋が合計8部屋あり、その2部屋ずつが1つのVR体験ゾーンに繋がっています。つまり1部屋で準備をしている間にもう1部屋の人たちがVR体験をしているという、効率の良い回転を実現していました。
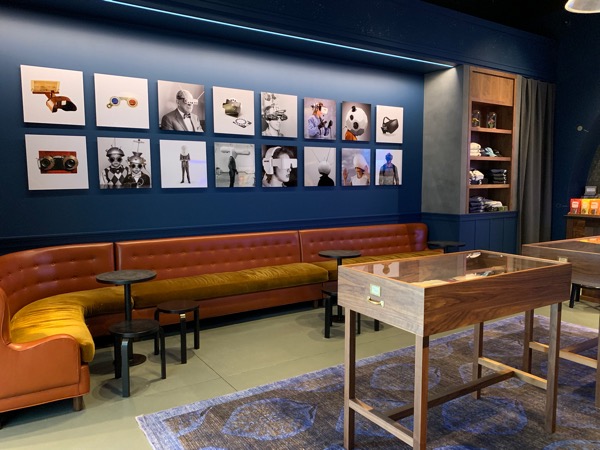
体験者は頭部にVRのヘッドマウントディスプレイ(HMD)をかぶり、背中にはノートブックPCを背負い、両手両足には青色LEDが装着されたセンサーデバイスをつけるようになっています。HMDやPCにも同様のセンサーデバイスが付いていたので合計6点で体験者の位置や動きを取るようになっています。事後調査をしたところ、これらポジションセンシングやモーションキャプチャにはスイスのNPO研究機関であるartanimの技術をベースにしているようでした。
VR体験ゾーン内部は、床は全体的に振動するようになっており、壁には風を起こすためのファン、壁や天井にはセンサ用の青色LED、そして体験の中でも現れる各種手すり、レバー、棒状のデバイス、ロボットアームに接続された触れる物体等がありました。多くのロケーションVRが何もない空間で体験するのに対して、Dreamscapeではメカ満載の空間で体験させており、視覚や聴覚だけではないいろんな感覚を刺激する工夫がありました。
Curse of the Lost Pearl: A Magic Projector Adventure
「Curse of the Lost Pearl」はそのタイトルを和訳すると「失われた真珠の呪い」になりますが、内容的には映画インディ・ジョーンズ風な古代遺跡を体験するものでした。古い遺跡に真珠を探しに行くのですが、その過程で洞窟内部で穴が空いたり槍が出てきたり、エレベーター的な乗り物で地下深くに降りたり、最後はトロッココースターで遺跡から脱出したりと、アドベンチャー的な要素を一通り含んだもので、VRのポテンシャルや強みをフルに体験させるものでした。トーチのようなものを体験者に持たせ、それで洞窟内の蜘蛛の巣を取り払ったり、仮想空間内では6人の体験者が3人ずつ2グループに分けられて、別のルートからゴールを目指すなどの工夫もVRならではと感心しました。
The Blu: Deep Rescue
「The Blue」はDreamscape社がアメリカの著名なVRスタジオであるWevr社と合同で制作したコンテンツで、体験者は海洋研究所の潜水士となって、行方不明になったクジラを捜索しに行くコンテンツです。水上の海洋研究所でのミッション説明から始まり、エレベーター的な乗り物で海中深くに降りるところまでは「Curse of the Lost Pearl」に似た体験ですが、その後海中で一人ずつ別の水中スクーターに乗り換えて移動するのが特徴的でした。この水中スクーターは、体験ゾーンにリアルなハンドルやメーター状の造作物が置いてあり、実際にハンドルに捕まりながらバーチャルな乗り物を操作するという体験になっています。
Alien Zoo
「Alien Zoo」は空想上の恐竜風な生き物を見に行く動物園体験コンテンツで、途中でモンスターに襲われそうになり体験者全員であるコントローラ(体験ゾーンで棒状のアイテムを渡される)を使って、それを退治します。また登場する恐竜を実際に触ることができ、ちらっとHMDの隙間から覗いたところロボットアームの先端に恐竜の頭部がつけられており、視覚的にはHMDで触覚的には実際の手を使わせる工夫が使用されていました。さらに体験の途中、水が降りかかる部分もあるなど、これも単純な映像視聴にとどまらない五感を刺激する様々な演出があるわけです。
Dreamscape Immersive社について
DreamscapeはDreamscape Immersive社が運営しています。この会社は、世界中に1000のシアターを所有するAMCシアターズ、映画製作会社のワーナー・ブラザース、映画監督のスティーブン・スピルバーグなど映画関連の有名企業や有名人から総額約40億円の投資を獲得しています。一つの作品あたり約10分間のコンテンツで、制作費は約1.5億円〜2億円とのことです(参考)。多くの映画関係者が参画しており、今後も同様の体験施設を世界中に展開する予定だそうで、コンテンツもさらに増えることが期待されています。