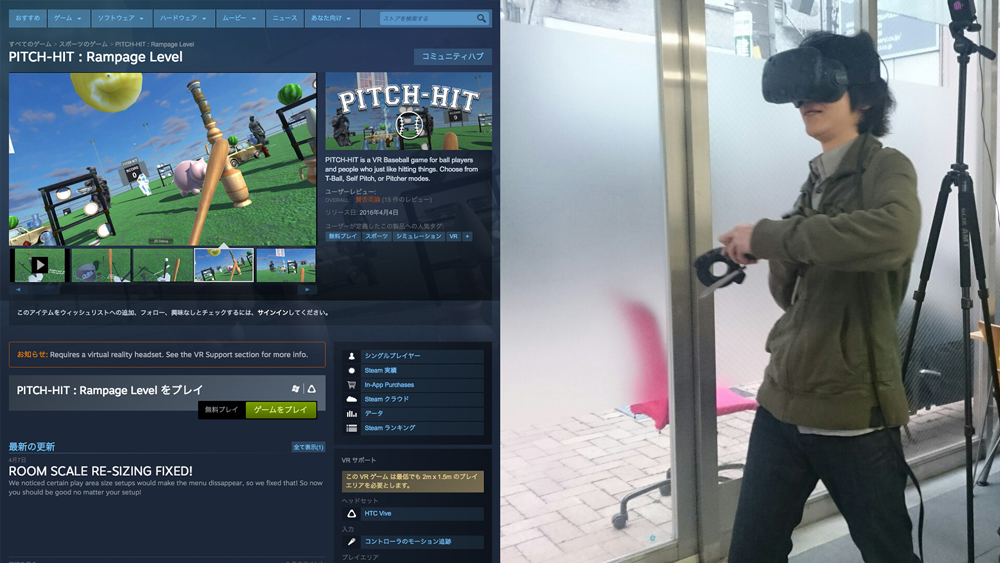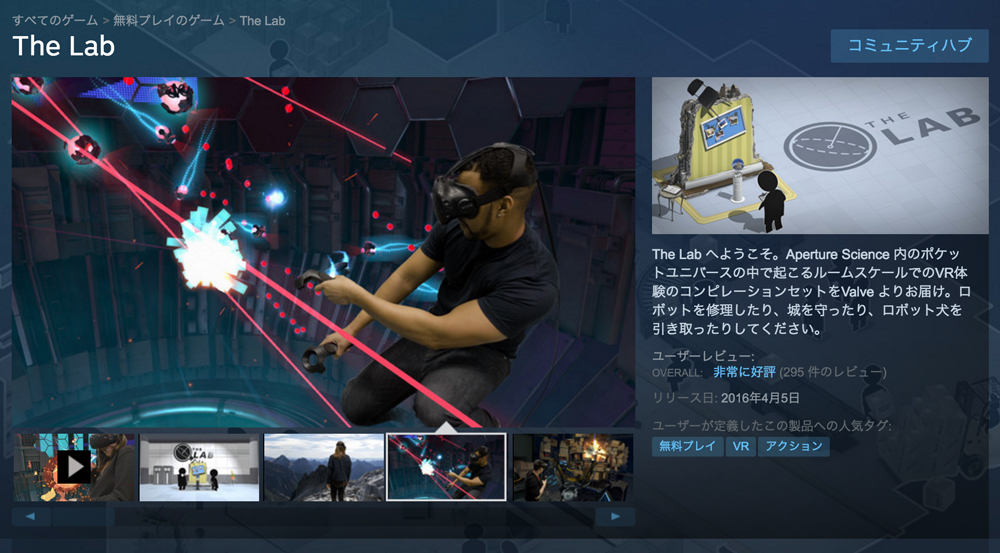バーチャルリアリティ(VR)のニーズの高まりとともに、事前に録画された360度動画だけでなく、360度動画の中継であるVRライブストリーミングに関する問い合わせが増えてきました。本稿ではよく聞かれる項目を中心に、広角レンズ(360度だけでなく250度なども)を用いたライブストリーミングについて、技術的な側面を中心に解説します。
VRライブストリーミングとは
ヘッドマウントディスプレイで映像を視聴するには、ユーザの頭の動きに応じて表示すべき領域を変えられる360度動画(全方位動画)の利用が増えています。VRライブストリーミングでは、そんな360度動画をリアルタイムで配信することで、今現在の全周囲の状況をヘッドマウントディスプレイやブラウザで体験できるようになります。このVRライブストリーミングを実現するには以下のようなハードウェアやソフトウェアが必要になります。
対応カメラや対応レンズ
VRライブストリーミングを実現するカメラには最低でも以下のような3つの条件があります。
広角で撮影したい
ヘッドマウントディスプレイでの広視野角を活かすには、生配信する映像も広角で撮影されている必要があります。360度映っていることで、ヘッドマウントディスプレイにおいても全方位に映像を表示させられます。また360度映っているとカメラマン等の撮影スタッフや機材まで映ってしまって具合がわるい場合などは敢えて250度等のレンズを使うのも一案でしょう。
出力インターフェイスを通して映像をPC等の送信機に出力したい
ただ単純に撮影する分には内蔵のメモリーカードに記録すれば問題ないでしょうが、ライブストリーミングの場合は映像をリアルタイムでカメラから出力して、インターネットに向けて配信するためにPC等の配信機材に入力させる必要があります。そこで、HDMIやSDIといった端子経由で映像を出力できる必要があります。
長時間駆動したい
通常の撮影に使用するカメラはバッテリー駆動のものが多いかと思いますが、ライブストリーミングの場合は長時間配信をし続けるケースも多くなり、そのような場合には電力供給・カメラの発熱対策の2つの理由からAC電源等から電気が供給されなければなりません。
VRライブストリーミング送出セット
上記のようなVRライブストリーミングでの要件に満たしたカメラには以下の様なものがあります。
250度・4K:Entaniya 250 + Blackmagic Design Micro Studio Camera 4K
Entaniya社製のマイクロフォーサーズマウントに対応した250度レンズをブラックマジックデザインのMicro Studio Camera 4Kに装着して、そのカメラからSDI端子でPCに映像を出力することで、4Kでの映像配信が可能になります。映っている範囲が360度ではなく、250度になるためにその死角にカメラマン等が隠れることも出来ます。配信にはGPUを搭載したPCを用いることで、高解像度の映像を高ビットレートで配信できます。当社では
本セットを受注生産で販売予定です。
360度・2K: Ricoh R Development Kit
リコー社から発表され、ただいまプレオーダー受付中で2017年5月以降に発送予定の360度ライブストリーミングカメラが
Ricoh R Development Kitになります。これはThetaと呼ばれる360度カメラがより進化してライブストリーミングに特化したモデルで、フルHD解像度であるものの、安価(59,800円)・コンパクト・高機能(リアルタイムスティッチや天頂補正)であるのが特徴です。
なお、Ricoh Rをライブストリーミングに用いるには、その後段にてインターネットに向けた配信を行うPCもしくはCerevo社が提供している
LiveShell Xのような配信機器を組み合わせて使用します。
360度・4K: Insta 360 Pro
カメラの進化は早いもので、360度でかつ4Kで撮影できて、さらにカメラ本体内にイーサネットケーブルが刺さるようになっていて配信機能まで内蔵している製品がでてきました。
一つ目は中国のArashi Vision社が製造販売している
Insta360 Proです。このカメラは360度・4Kでライブストリーミングをできるだけでなく、その映像がステレオ視に対応していたり、また録画モードだと8Kまで対応しています。2017年の春以降に出荷予定で、日本円では42万円前後になりそうとのことです。日本での代理店はハコスコ社がやられているのでご所望の際には連絡をしてみて下さい。
360度・4K: Orah 4i
二つ目は複数カメラのリアルタイムスティッチングソフトウェアであるVahana VRの開発元でもあるフランスのVideoStitch社から発売される
Orah 4iです。こちらも360度・4Kに対応しており、価格も日本円にすると42万円前後(3,595米ドル+送料)になる見込みです。
通信プロトコル
ライブストリーミングには、用途に応じた通信プロトコルを使用します。多少の遅延があっても大規模(多ユーザ)に配信したい場合にはRTMP、主にスマートフォン等で視聴するにはHLS、また視聴ユーザ数は少なくても低遅延で見たい場合にはWebRTCなどの選択肢があります。ここでは当社がウェブサービスや実験で使用したことのある3種類について紹介します。
RTMP: Real Time Messaging Protocol
上記のほとんどのカメラが送出に使用しているプロトコルが大規模ライブストリーミングに適したプロトコルであるRTMPです。後述するWebRTCと比較すると遅延は数秒から数十秒発生するものの、多ユーザによる同時アクセス等に向いているプロトコルになっています。
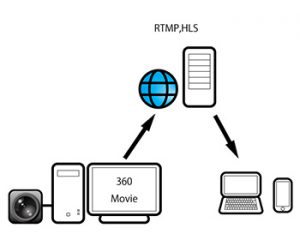
HLS: Http Live Streaming
HLSは主にスマートフォンでの動画ライブストリーミング閲覧時に使用されるプロトコルであり、iOSやAndroidでもHKS形式のストリーミングが視聴できるようになっています。ストリーミングサーバーにおいて、映像データをバッファリングする仕組み上、数十秒の遅延は発生するものの、RTMPと組わせて利用されることも多く、大規模配信に適しています。
WebRTC: Web Real-Time Communication
RTMPやHLSが大規模配信・中遅延だとしたら、WebRTCは小規模配信・低遅延なプロトコルです。もともとはライブチャット等のメッセージングにむけたプロトコルのため、中継サーバーを介さない1対1のビデオチャット等に使用されることも多く、360度映像にも対応させることで低遅延で少人数に向けたライブ配信が実現できます。
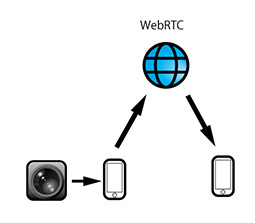
対応ウェブサイト
ここでは実際に上記のようなカメラや配信セットを手に入れたユーザが、ご自分で配信をする際に使用できるウェブサービスを紹介します。
Youtube
まずは動画配信サイトであるYoutubeですが、2016年4月頃より360度ライブストリーミングの受信にも対応しました。無料で使用できますし、配信手順もこちらに記載があるなど、最も手軽に利用できるサービスになっているかと思いmす。
FacebookやTwitter
2016年3月現在では日本のユーザにはまだ開放されていませんが、FacebookやTwitterも今後360度動画のライブストリーミングにも対応することが発表されています。
PanoPlaza Live
当社が提供する360度動画配信・中継サービスであるPanoPlaza Liveも対応しています。2016年3月現在ではYoutubeと同様に無料で使用することができ、iOS/Android/GearVRのそれぞれ用にアプリも提供しているので、ヘッドマウントディスプレイでの確認も用意になっています。使用方法はこちらに記載があります。
ステレオ・3D対応(追記)
上記に記載したのは単眼での360度もしくは250度の映像になります。立体感のあるステレオ対応にするには、まずカメラが対応している必要があり(上記の内Insta360 Proだけは対応済み)、また閲覧するウェブサイト側でもステレオ360度ライブに対応している必要があります。当社調べでは2017年3月現在まだウェブサイト側で対応しているサイトは出てきていないかと思います。ただ技術的には難しくないので、ステレオ360カメラが増えてくれば(当社も含めて)対応サイトも増えてくると思われます。
配信方法
VRライブストリーミングに適したカメラとレンズ、そして配信用機材を現場に持参します。現場での必要要件は安定した電源と有線でのインターネット接続です。それらがあれば、あとは対応ウェブサイト(の受信用アドレス)に向けて映像を配信するだけです。現場にて、複数台のカメラを使用する場合にはスイッチャーを、また配信先が複数ある場合は分配器などを使用することで対応できます。
















































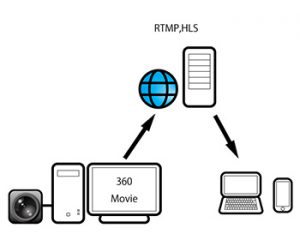
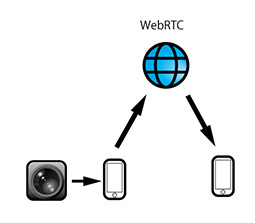

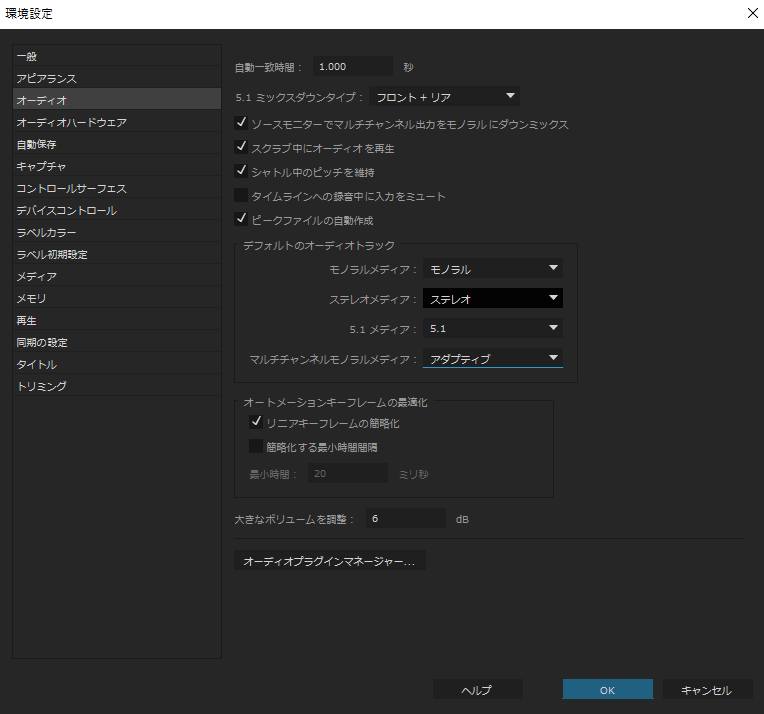
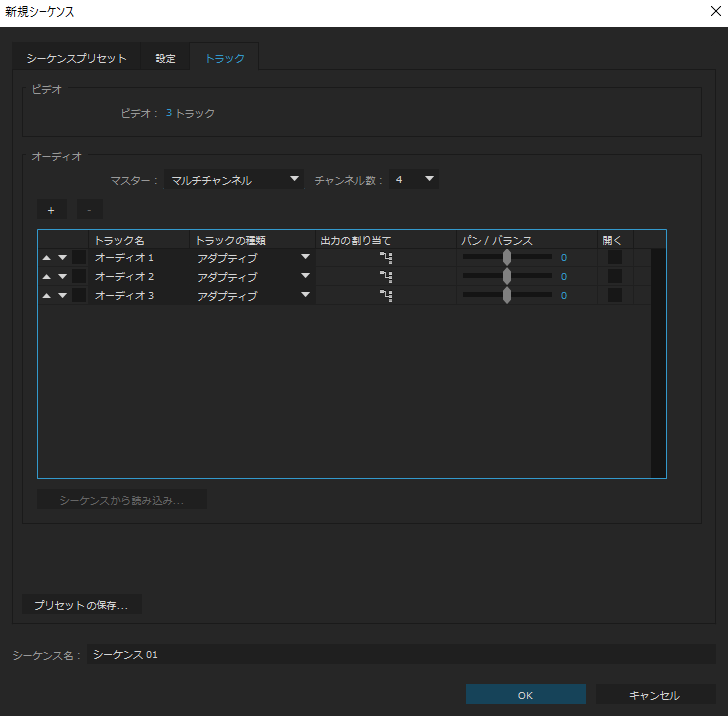
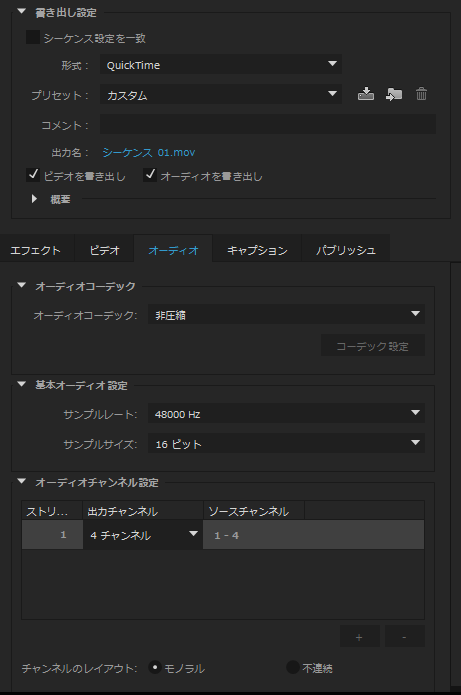



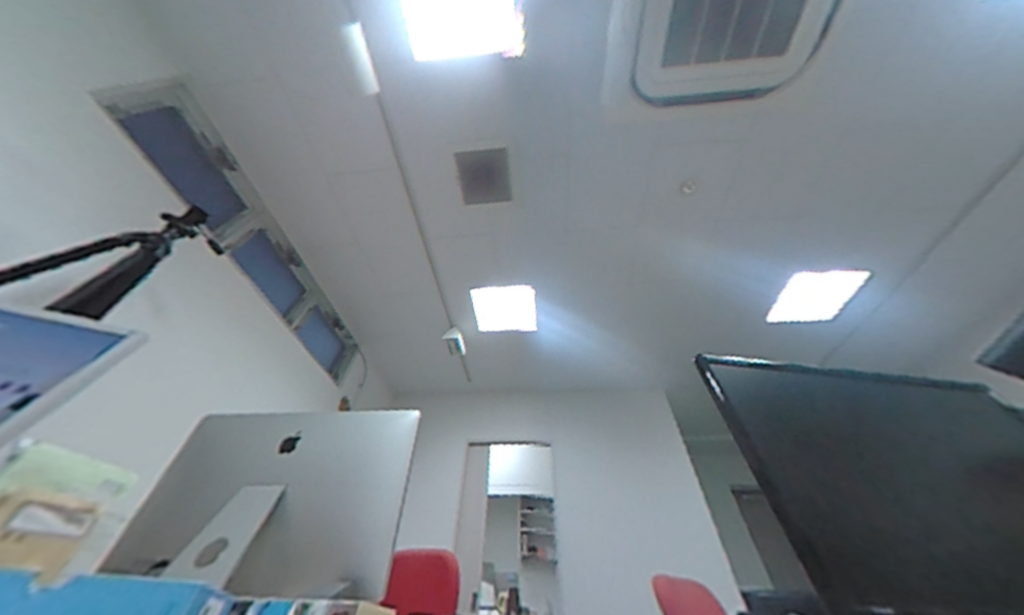



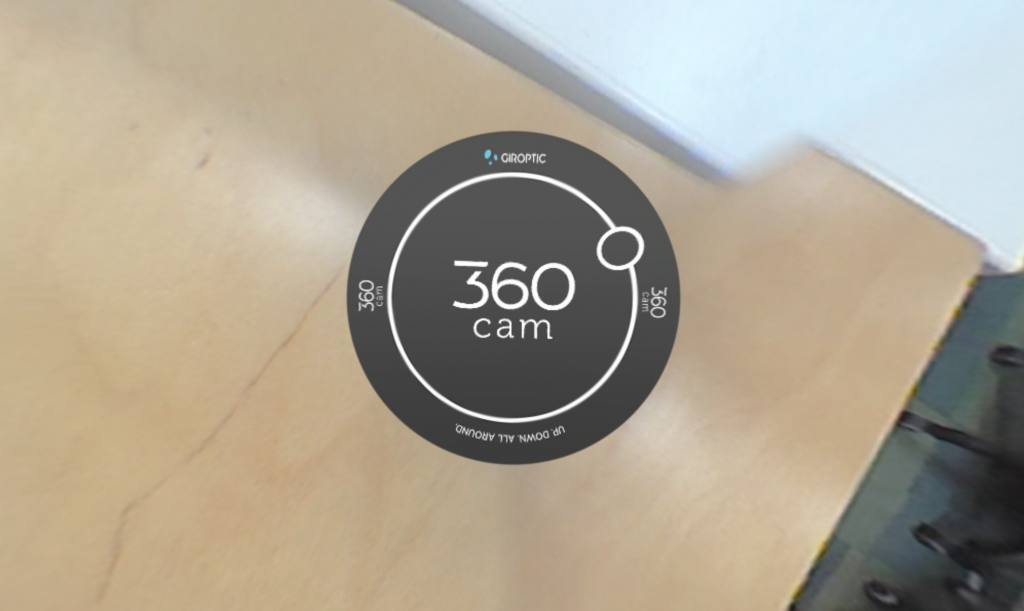
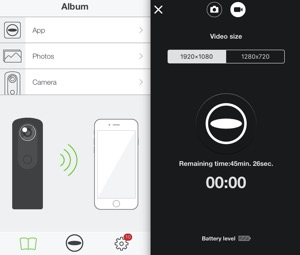 リモート撮影での撮影モードでできることが多いです。写真ではシャッタースピードやホワイトバランス、露出補正等の変更が可能です。またtheta +という画像編集特化型アプリもあるので、総じて自由度が高いという印象です。
リモート撮影での撮影モードでできることが多いです。写真ではシャッタースピードやホワイトバランス、露出補正等の変更が可能です。またtheta +という画像編集特化型アプリもあるので、総じて自由度が高いという印象です。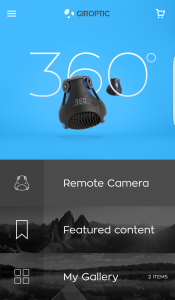 シンプルで使いやすく、YouTubeへの共有がすぐにできます。ただシンプルなだけに、thetaアプリに比べると自由度が低いです。
シンプルで使いやすく、YouTubeへの共有がすぐにできます。ただシンプルなだけに、thetaアプリに比べると自由度が低いです。