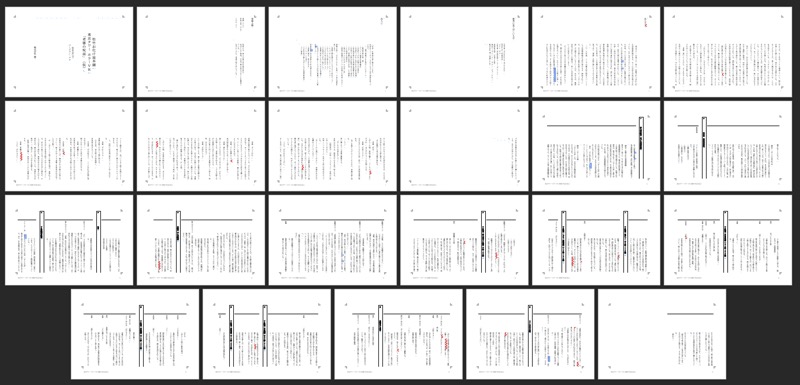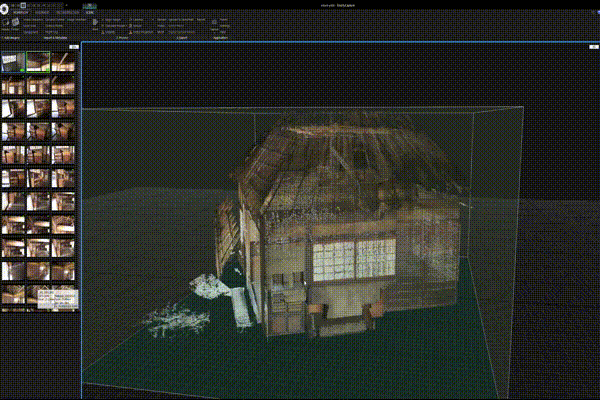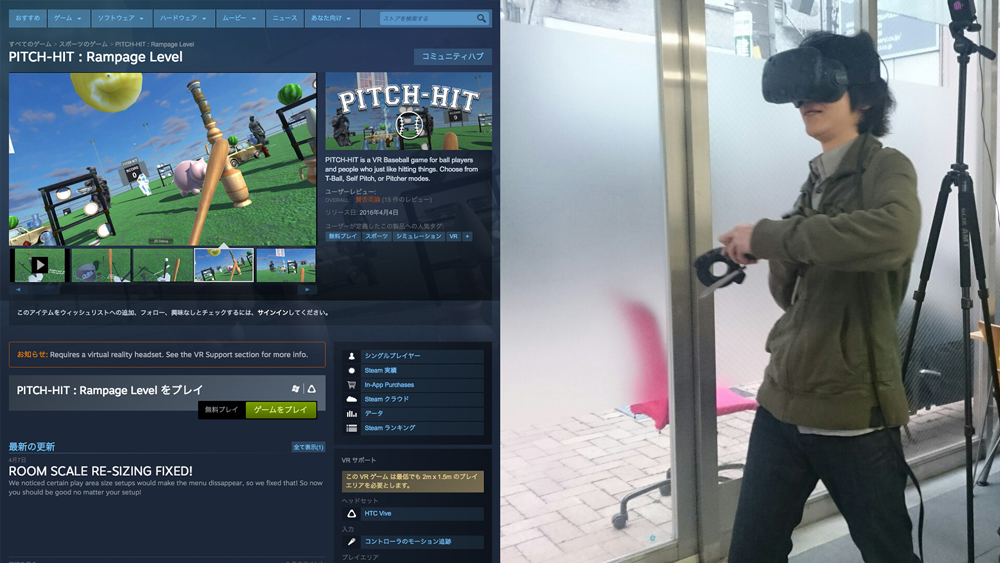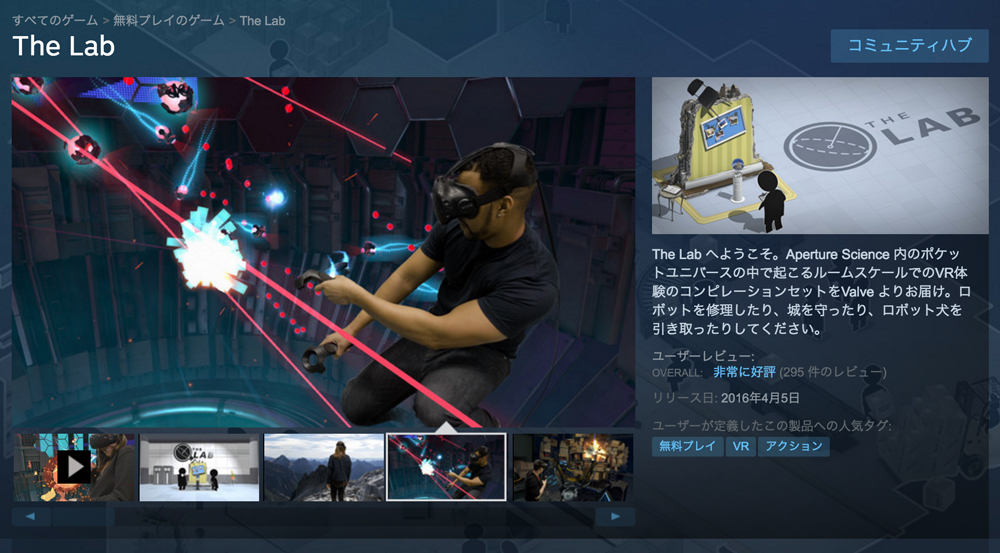zSpace社は2022年1月25日に3DインタラクティブディスプレイzSpaceの新製品zSpace Inspire/zSpace Inspire Proの発売を発表しました。
本製品は専用メガネとスタイラスを用いた従来のzSpaceは異なり、スタイラスとスタイラスセンサーモジュール(SSM)を用いることで画面に映った3Dオブジェクトを操作し、それらを三次元立体視させられるPC内蔵型の3Dインタラクティブディスプレイです。スタイラスセンサーモジュール(SSM)がZspace Inspireとスタイラスの位置をセンシングすることで、リアルでシームレスな映像を見ることができ、専用メガネやHMDを使わずに仮想空間へのアクセスが可能になります。当社ではこのzSpace Inspireの販売代理店を行います。お気軽にお問い合わせ下さい。(販売開始春夏頃を予定)

zSpace Inspire & Inspire Pro
zSpace Inspire
OS: Windows 11 Pro 64-bit
CPU: 11th Gen Intel® Core™ i5-11400H processor
メモリ: Dual-channel 16GB DDR4 SDRAM
ディスプレイ: 15.6″ HD Display with IPS technology Ultra HD 3840 x 2160 in 2D mode, Acer ColorBlast technology, Pantone® validated, Delta E<2, 100% Adobe RBG color gamut, SpatialLabs 3D Stereoscopic module, 1920 x 2160 in 3D mode
グラフィックス: NVIDIA® GeForce RTX™ 3060 with 6GB GDDR6 VRAM
ストレージ: 512 GB SSD, PCle Gen4, 16 GB/s, NVMe
カメラ: Webcam 1280 x 720 resolution 720p HD audio/video recording
アイトラッキングカメラ: 1280 x 480 resolution (VGA x 2) with SpatialLabs technology
外部端子: USB 3.2 Gen 2, USB Type C / Thunderbolt 4, DisplayPort 1.4, HDMI port with HDCP support, SDCard reader, 1000mb Ethernet (RJ-45) port
zSpace Inspire Pro
OS: Windows 11 Pro 64-bit
CPU: 11th Gen Intel® Core™ i7-11800H processor
メモリ: Dual-channel 32GB DDR4 SDRAM
ディスプレイ: 15.6″ HD Display with IPS technology Ultra HD 3840 x 2160 in 2D mode, Acer ColorBlast technology, Pantone® validated, Delta E<2, 100% Adobe RBG color gamut, SpatialLabs 3D Stereoscopic module, 1920 x 2160 in 3D mode
グラフィックス: NVIDIA® GeForce RTX™ 3080 with 6GB GDDR6 VRAM
ストレージ: 1 TB SSD, PCle Gen4, 16 GB/s, NVMe
カメラ: 1280 x 720 resolution 720p HD audio/video recording
アイトラッキングカメラ: 1280 x 480 resolution (VGA x 2) with SpatialLabs technology
Ports and Connectors: USB 3.2 Gen 2, USB Type C / Thunderbolt 4, DisplayPort 1.4, HDMI port with HDCP support, SDCard reader, 1000mb Ethernet (RJ-45) port