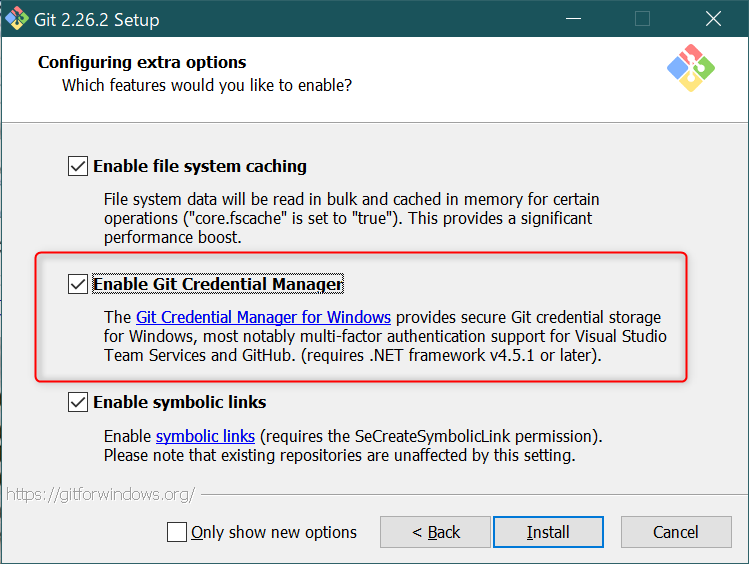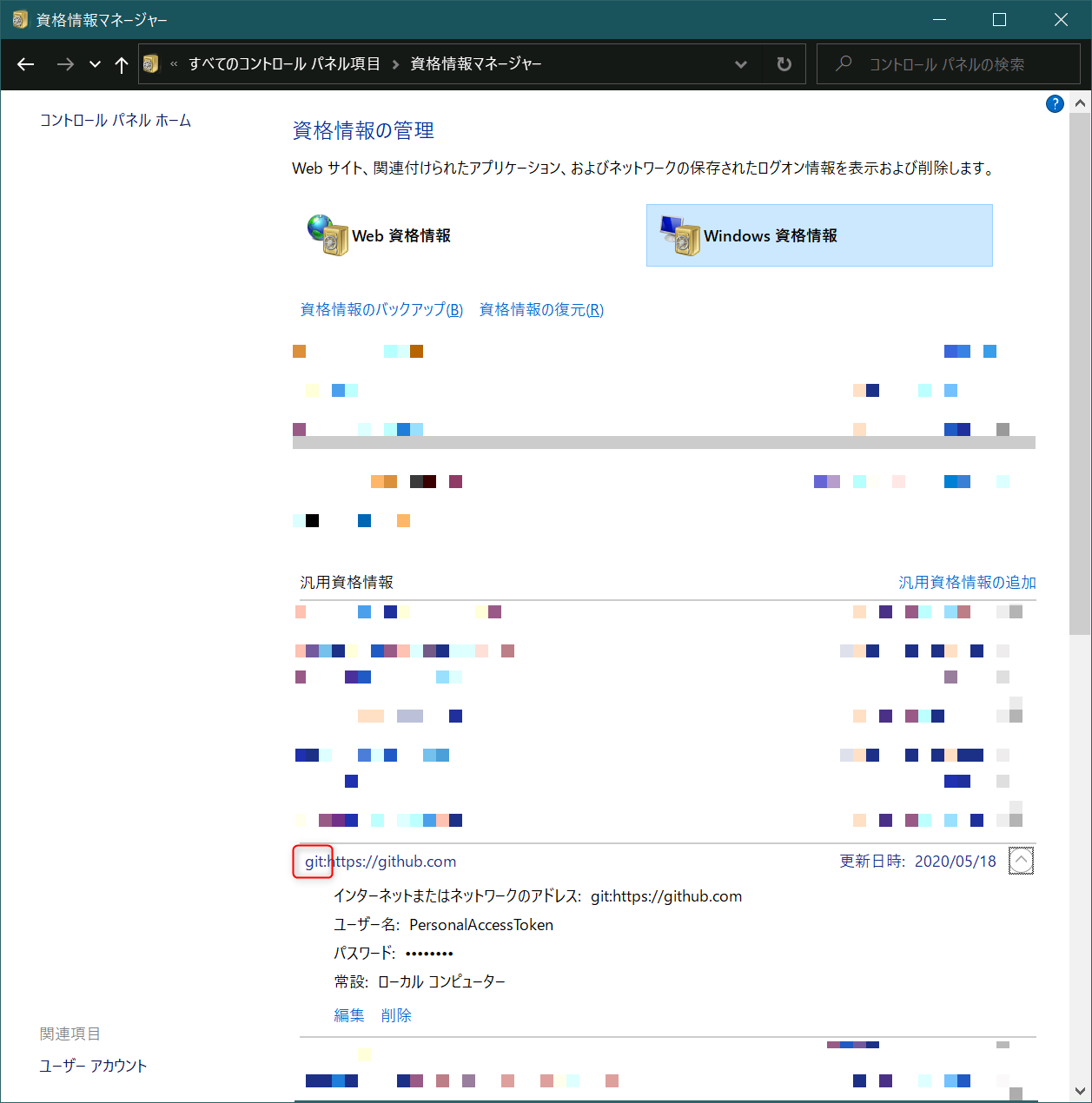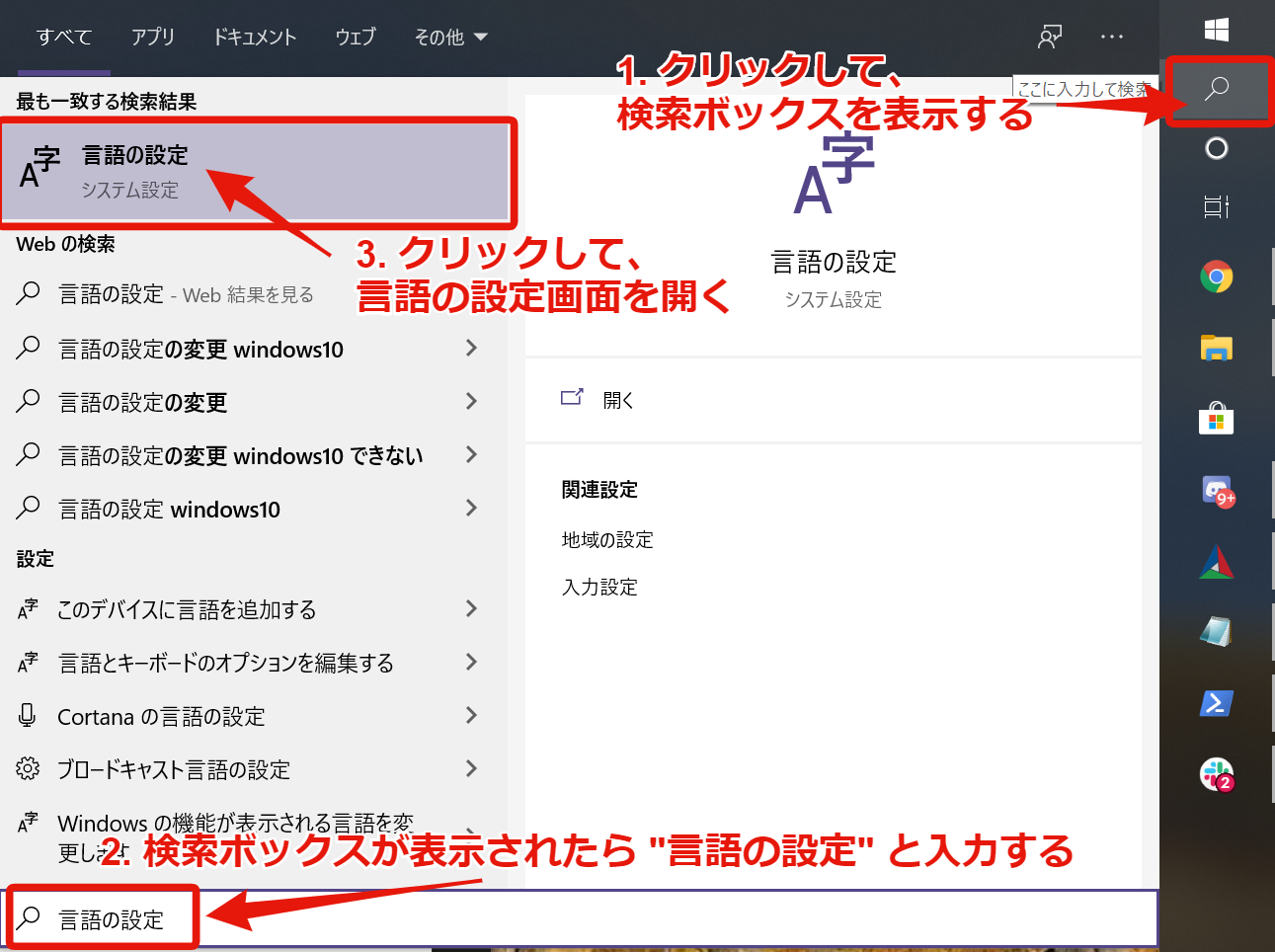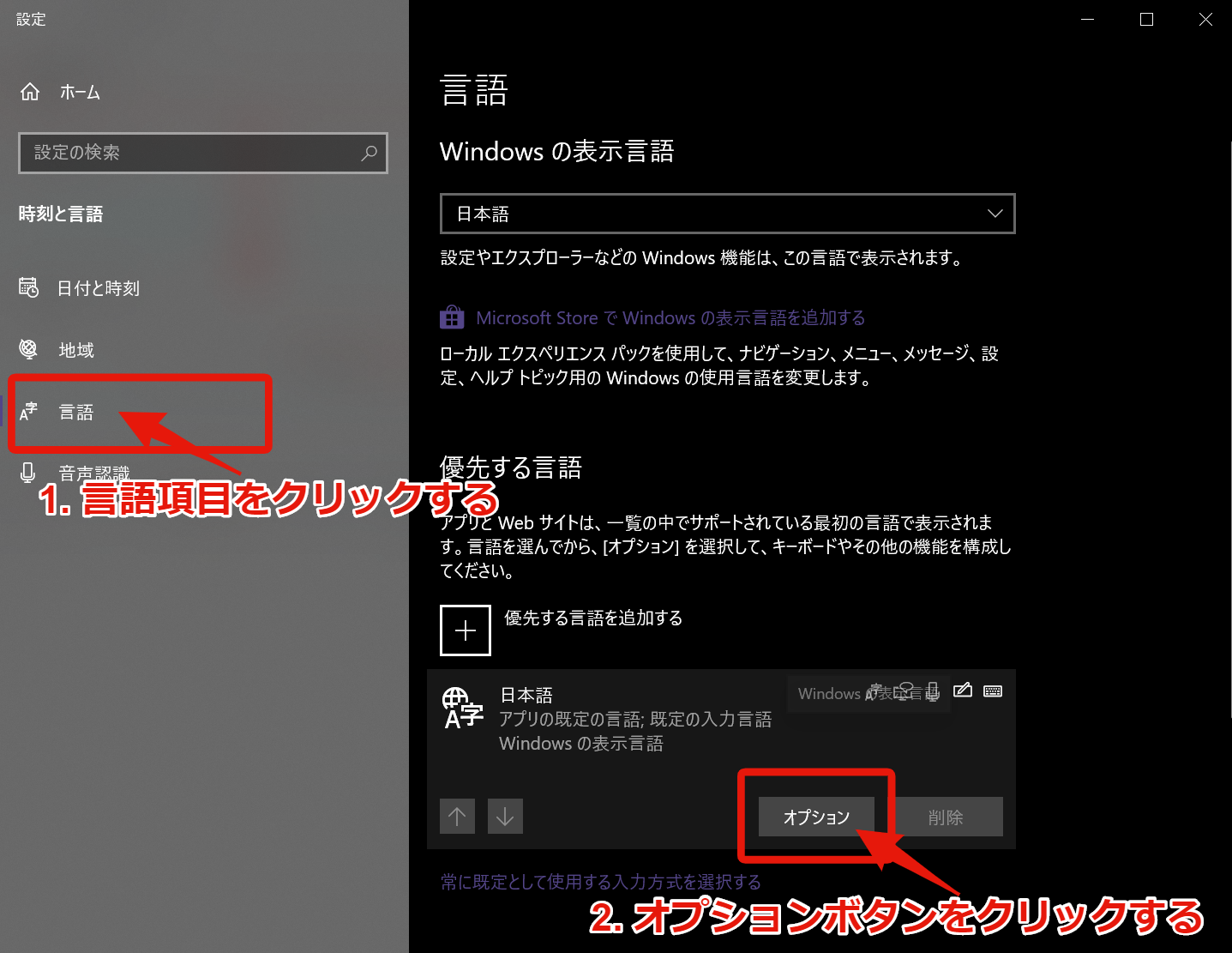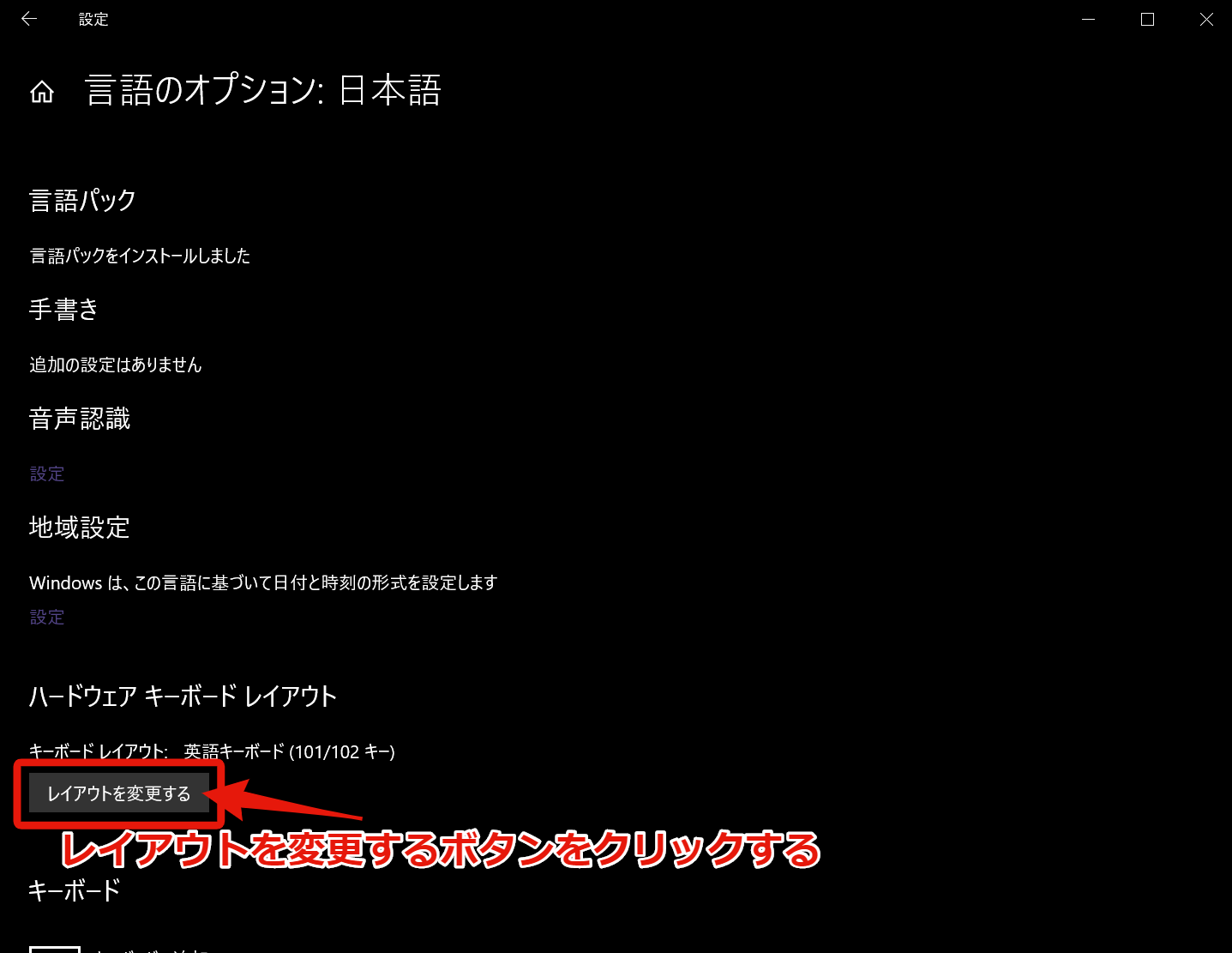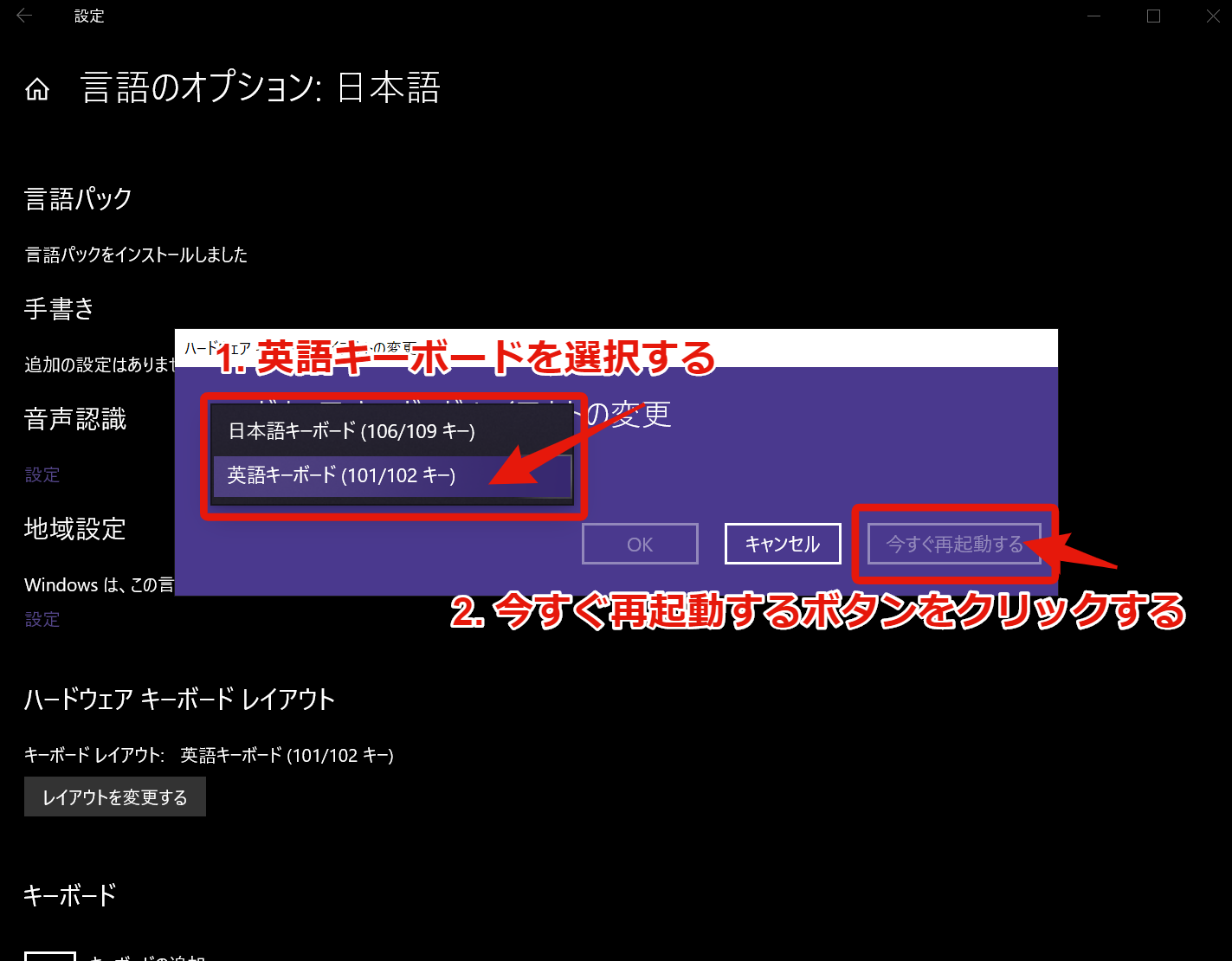急拡大するVR(バーチャル・リアリティ)の市場規模。進化しつづける技術とコンテンツを、どう活用するか
VR企業全体の資金総額は、この3年間に年平均約65%の成長を遂げている

※参考:The Illustrated Guide to the VR Investment Landscape [Infographic] – UPLOAD VR
上のグラフは、2010年以降に「VR企業」が調達した資金総額です。特に2012年以降、VR(バーチャルリアリティ)市場に投入された資金は爆発的に増えています。この10年で見ると、VR系の企業の数はおよそ15倍にも膨らんでいます。VRと言っても、様々なテーマ、用途がありますが、下記は2015年7月時点でVR企業が調達した資金総額の累計をランキングしたものです。
1位 OCULUS 9400万ドル
ヘッドマウントディスプレイ(HMD)『Oculus Rift』、『Gear VR』(Samsungとの共同)の開発。現在は開発者向けモデル『DK2』が販売されており、製品版『Oculus Rift』は2016年発売予定。2014年Facebook社により20億ドルで買収済。
2位 Matterport 5600万ドル
撮影した3D空間をVR、AR、Web上に導入する技術を開発しています。VR空間でモデルルームの中を歩き回るGear VR対応のデモアプリがリリース中。
3位 Razer 5000万ドル
現在OSVR(Open-Source Virtual Rearity)というハード・ソフト全てがオープンソースとなるプラットフォームをプレリリースしています。
4位 LEAP Motion 4410万ドル
人間の手を感知してVR空間に反映させる『Leap Motion』をリリース。これによってVR空間に、自分の”手”で干渉できるようになりました。また、視野角の広い独自のHMDも開発しています。
5位 CCP Games 3600万ドル
PC向けのOculus Rift、PS4向けのProject Morpheus、両方のハードに対応しているスペースSTG『EVE:Valkyrie』などを開発しています。
6位 JAUNT 3500万ドル
360度映像を体験できるような実写VRコンテンツの制作、および立体視専用カメラの『NEO』を開発中。JAUNTはつい先日、ディズニーより新たな出資を受けた。
7位 zSpace 2700万ドル
3D眼鏡を用いることで、ディスプレイから画像が飛び出し、現実で3Dモデルとして見ることができるタブレット端末の開発。医療や教育の分野でも応用されています。
8位 IMPROBABLE 2200万ドル
世界をシミュレートする仮想環境の開発。これを用いることで、数百万人の行動や相互のやり取りがシミュレートできます。
9位 Linden Lab 1900万ドル
2003年サービス開始のMMOメタバースゲーム『Second Life』の開発・運営元。次作となるVRを活用したメタバースを構築していることが明らかになっている。
9位 NIVAL VR 1800万ドル
脳や細胞などのミクロな世界をVR上で見ることができるアプリを教育目的で開発。それらの仕組みなどを視覚的に理解できます。
※参考:The Illustrated Guide to the VR Investment Landscape [Infographic] – UPLOAD VR
昨年、facebook社により買収されたことで話題となった「Oculus」を筆頭に、トップ10社だけで調達資金の合計は4億ドル、400億円近くの資金が投入されたことになります。また、これら10社の展開する製品やサービスを見ると、VR(バーチャルリアリティ)というキーワードが、様々なデバイス、技術、用途に浸透し、幅を広げていることがわかります。この流れは、今後さらに多くの資金が、より多くのVR企業に広がっていくことを期待させます。VR(バーチャルリアリティ)の世界に火がつき始めたのは、ほんの数年前。この数年で資金を調達してきた企業の幅広さを考えると、VRの市場が本格的な成長を遂げるのは、まさにこれからなのかもしれません。
資金投資先の割合と、用途でみるVR(バーチャルリアリティ)の今後

上のグラフは、前段でご紹介した資金の投資先を、その企業の製品・サービス別に見たものです。もっとも多いのは、「Oculus」に代表されるHMD(ヘッドマウント・ディスプレイ)に向けた投資。次に多いのが、ゲームなどのコンテンツ制作(Content publisher)に充てられた投資です。HMD(ヘッドマウント・ディスプレイ)を使った没入型のコンテンツ閲覧が、今後もVRの王道となっていくことが想定されます。また、様々な趣向の新しいコンテンツが次々と登場しそうです。

次のグラフは、先ほどの投資資金を、VRの用途別に見たものです。ゲーム・エンターテインメントの分野が、圧倒的に大きな割合を占めています。VR(バーチャルリアリティ)に期待されるのは、特にこの「ゲーム・エンターテインメント」における、一歩新しい表現とコンテンツ体験かもしれません。一方、産業分野や教育、医療などの分野においても投資額は確実に増えてきています。VRが実現する新しい世界に期待を寄せるのは、「ゲーム・エンターテインメント」に関連する業界だけでもなさそうです。
直近のVRは特にゲームやイベント、アトラクションなど、「コンテンツそのもの」を提供する領域を中心に、発展を遂げていきそうです。また、企業がそのマーケティング活動の一環として、VRを活用したゲームやイベントを展開するケースも増えてきており、PANOPLAZAがお手伝いしたいのはまさにそうした「ビジネス」におけるVR(バーチャルリアリティ)です。
2015年3月、Youtubeがいち早く360度VR動画に対応すると、9月にはfacebookも対応を開始しました。写真共有SNSの「Flickr」でも360度VRの導入を発表しています。VR、特に実写映像を活用した360度VR動画は、より身近なコンテンツとして扱えるようになってきています。360度カメラの進化も合わせ、360度VR動画は今後爆発的にコンテンツの数が増えて行くと予想されます。そうした中、企業にとってのVRは、そのマーケティングやプロモーションにおいて強力な武器となっていくはずです。
ゲームやエンターテインメントの分野で行われる新たな取り組みや、進化する技術とアイデアが、VR(バーチャルリアリティ)市場の全体を活性化し、様々な分野で活用が広がっていく。それに伴い市場規模も大きくなり、また新しい取り組みが行われる。そうした良い循環の起点に、VRはいま立っているのではないかと考えます。