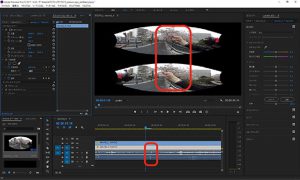Nikon KeyMission360へのスマートフォンの接続方法について、いくつか検証しましたので紹介します。
*この情報は2017年4月20日時点での物です。今後挙動が変わる可能性もありますのでご注意ください。
KeyMission 360 初回ペアリング(iOSの場合)
KeyMission 360本体側準備
USBで接続して十分にカメラ本体を充電します。
カメラ本体の電源をオフ。
カメラ本体の蓋の中にある機内モードスイッチをオフ。
カメラに残量のあるmicroSDカードをセット。
*4Kの場合U3のカードでないと途中で録画が止まります。<重要!>
HDMIケーブルやUSBケーブルを外しておきます。
*ケーブルがつながっていると接続できないようです。<重要!>
iPhone側準備と操作
あらかじめSnapBridge360/170のアプリをインストールしておきます。
*無印のSnapBridgeではなく、360用をインストール。<重要!>
iPhoneのBluetoothと無線LANを有効にしておきます。
初回ペアリングの実施
カメラ本体上部の電源兼録画ボタンを7秒以上押し続けると緑色のLED二か所が点滅し始めます。
iPhoneでSnapBridge360/170を起動します。
カメラ名が表示されたらタップします。
アクセサリの選択画面でしばらく待つとカメラ名が出るので、タップします。
*アクセサリの選択画面では結構待つ必要があります。
使用方法
ペアリングが終了するとBluetoothでつながるので、アプリの下にあるカメラのボタンを押して、”リモート撮影”か”カメラ設定”をタップすると設定画面に移動を促されます。
*時折ここで準備ができていない旨のエラーが出ますが、その場合はしばらく待ってから実施します。Wi-Fiの設定を開きKM360_で始まるSSIDを選択したら、初期パスワードのNikonKeyMissionを入力して無線で接続します。接続されたら、再びSnapBridge360/170のアプリを起動するとリモート撮影やカメラ設定が使用可能になります。
この方法での動作確認済み端末
iPhone7
iPhone6S
iPhone6
二回目以降の接続方法
カメラ本体の電源がオフになっている事を確認します。
*電源がオンの場合はつながりません。<重要!>
iPhoneでSnapBridge360/170を起動してしばらく待つとカメラ本体の電源がオンになり、Bluetoothで接続されます。
アプリの下にあるカメラのボタンを押して、”リモート撮影”か”カメラ設定”をタップすると設定画面に移動を促されます。
初回と同様に無線LANのSSIDをタップすると、二回目以降は自動的に接続されるので、再びSnapBridge360/170を起動して操作します。
iPhoneで使用する時の注意点まとめ
1)似ている名前のアプリSnapBridge(無印)をインストールしてしまうとカメラ名が表示されないのでペアリングできません。専用の”SnapBridge360/170″の方のインストールが必要です。
2)最初の接続はBluetoothの接続であり、その後に手動でWi-Fi接続しないとリモート撮影やカメラ設定は使用できません。これはカメラ側の待ち受けを電力の小さいBluetoothで行っている為です。毎回iPhoneから接続→手動でWi-Fi接続の手順が必要です。接続後に操作しようとすると、iPhoneの設定画面に移動するので、そこでWi-Fiを選択して手動で無線LAN接続する手順になっています。
*この部分はAndroid機だと自動で無線LANにつながるかもしれません。
3)ペアリング後の二回目以降の接続はカメラ本体の電源はオフでないと接続できません。電源オフ時にのみBluetooth待ち受けをしていると思われます。
4)4Kで撮影する場合には、U3以上のスピードのmicroSDXCカードの使用が必要です。実は、時々U1でも撮影できる事もありましたが、たいていは数十秒で撮影が止まります。U3のカードであれば安定して撮影できました。