360度動画の映像をHMDや簡易ビュワーで閲覧した時に、音声の強弱も向いている方向に合わせて変わるとより没入感を持ってコンテンツを閲覧できます。360度音声であるSpatial Audioを再生するためには、ビュワーソフト側が対応している必要があり、一般的なサービスとして、YoutubeのAndroidアプリがあります。
このページでは、Youtubeアプリで使用できるSpatial Audioモードを搭載したZoom社の「H2n」レコーダーの使い方をご紹介します。映像側は360度撮影が容易なTHETA Sを使用しました。
Spatial Audioモードでの撮影・録音
下記PDFの手順に沿ってH2nの録音設定をSpatial Modeに設定後、THETAとH2n(Spatial mode)で動画と音声を撮ります。撮影の際、H2nの液晶部とThetaのシャッターボタンの向きを合わせると、映像と音声の方向が一致します。
⇒https://www.zoom.co.jp/sites/default/files/products/downloads/pdfs/H2n_Ver2_OPmanual_J.pdf
Spatial Audioの映像編集
Premiere等のマルチチャンネル音声を書き出し可能なビデオ編集ソフトで映像と音声を合わせます。
(参考:https://support.google.com/jump/answer/6400185?hl=en)
Premiereでの環境設定
編集>環境設定>オーディオにて、マルチチャンネルモノラルメディア:アダプティブに設定します。
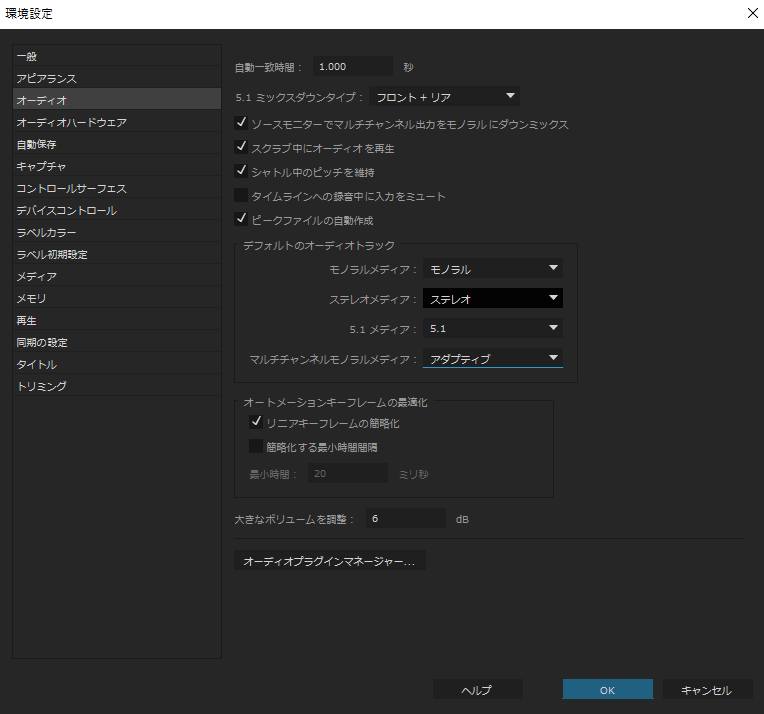
シーケンスの作成
ファイル>新規>シーケンスにて、新規シーケンスのダイアログを表示し、トラックタブに移動します。マスターをマルチチャンネルに設定後、チャンネル数を4に、それぞれのトラックの種類をアダプティブにします。
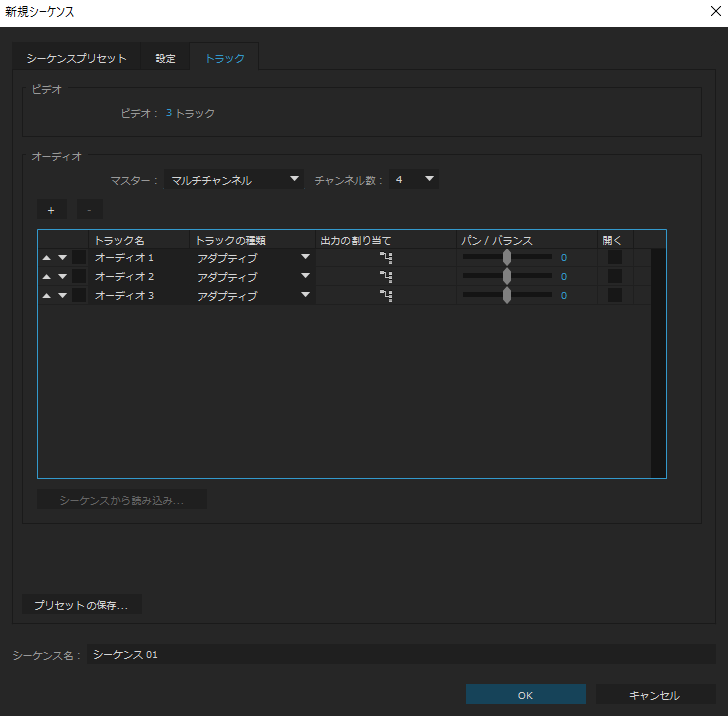
音源のインポート
4チャンネルの非圧縮オーディオファイルをインポートします。 (ファイル形式は.wav or .mov)オーディオファイルをトラックにドラッグします。
書き出し
書き出し設定を以下の様に設定します。
- 形式:Quicktime (.mov)
- オーディオコーデック:非圧縮
- サンプルレート:41000Hz or 48000 Hz
- サンプルサイズ:16ビット
- 出力チャンネル:4チャンネル
- チャンネルのレイアウト:モノラル
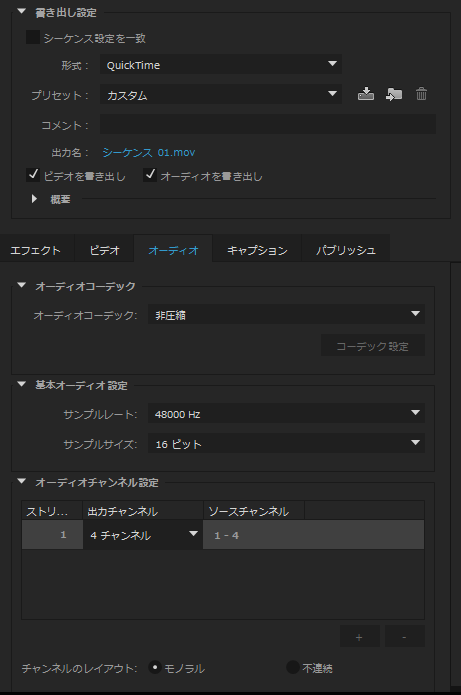
メタデータの付加
出力した動画にspatial audioのメタデータを付加します。
⇒https://github.com/google/spatial-mediaのスクリプトを使います。
$ python spatialmedia -a -i video.mov video_meta.mov
360度動画のアップロード
メタデータを付加した動画をYoutubeにアップロードします。Youtubeへの360度動画アップロードについてはYouTubeのヘルプをご確認ください。
(参考https://support.google.com/youtube/answer/6178631?hl=ja)
2016年7月末現在ではAndroidのYoutubeアプリで360度音声を視聴でき、iPhoneではステレオ再生となります。





